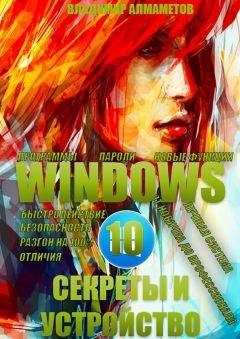Существует множество различных форматов для файлов образов, самыми популярными из которых являются:
.iso;.mdf;.vc;.bin (не всегда является образом);.ccd;.img
Формат vc, является спецификой для программы VirtualCD, которая также умеет создавать виртуальные образы дисков.
Также, необходимо отметить, что, начиная с Windows 8, проводник Windows, сам умеет открывать файлы образов формата. iso. Для этого, просто требуется щелкнуть на необходимом файле образа, правой клавишей мыши и выбрать пункт «Открыть с помощью» — «Проводник».
Открою вам маленький секрет: любой файл-образ, это своего рода архив, который можно открыть, с помощью любого из архиваторов. Самым популярным, который к тому же бесплатно распространяется, является архиватор 7zip.
Но, что же делать, если вам необходимо, не просто получить данные, которые хранятся внутри образа, а задействовать сам образ для запуска приложения?
Тогда на помощь, как раз и приходят те самые эмуляторы образов. На мой взгляд, самым оптимальным решением, здесь является программа Daemon Tools, которая для частных пользователей распространяется бесплатно. Скачать, вы ее легко можете на официальном сайте. В установке, нет ничего сложного, кроме того, что необходимо выбрать пункт «Бесплатная лицензия», поэтому описывать ее не буду. Когда же вы уже установили программу к себе на компьютер, то запустите ее и увидите следующее окошко:
Главное окно программы Daemon Tools для Windows 10
Вы можете, выбрать необходимые образы, путем нажатия на клавишу «Быстрое монтирование» и затем в проводнике выбрать нужный образ. Но также вы сможете, поступить намного удобнее, просто два раза щелкнув на любой из образов в вашей Windows 10, потому как ассоциации, уже установятся с нужной программой, в данном случае, это Daemon Tools. После того или иного способа монтирования дисков, нужный образ появится в меню «Компьютер» и можно будет его открыть в проводнике, чтобы посмотреть содержимое. Вот, в принципе и всё, по настройке данной программы, желаю вам приятного пользования ей.
5.23. Улучшение звучания колонок
Не у всех есть возможность, да и желание устанавливать к себе к компьютеру систему колонок 5:1 или 7:1, да еще и приличную звуковую карту, поскольку на качество звука смотрят далеко не все. Но теперь есть возможность без каких-либо огромных затрат, улучшить качество звучания ваших колонок, а также и всех звуков компьютера.
Существует такой плагин, который улучшает звучание всех звуков на компьютере, благодаря работе с частотами. Вот как данный плагин воздействует на звук.
Harmonic Fidelity Restoration — компенсация высоких частот, обрезанных в процессе кодирования ради сокращения размеров файла;
Ambience Processing — компенсирует глубину звучания и реализует т. н. «эффект окружения» при проигрывании музыкальной композиции;
3D Surround Processing — функция по характеру модифицирования проигрываемых композиций сходная с предыдущей, но «делает акцент» именно на создании псевдотрехмерного звука хорошего качества даже на двухколоночных аудио-системах;
Dynamic Gain Boosting — компенсация «зажатости» проигрываемого звука, придание ему «динамической» составляющей и усиление интенсивности звучания; с точки зрения ведущего файловой секции СПАМ этот функциональный модуль DFX менее всего влияет на проигрывание звука;
HyperBass Boost — с функциональной точки зрения, это антипод Harmonic Fidelity Restoration, компенсирует нижние частоты и отвечает за добавление в проигрываемую композицию глубокого и богатого баса;
Headphones Output Optimization — используется, если пользователь прослушивает музыку в наушниках, модуль модифицирует звук таким образом, что у человека создается иллюзия, что источник звука не «сидит» прямо в ушах, а находится спереди, благодаря чему субъективно звук становится более приятным, естественным и менее напрягающим.
Плагин называется DFX Audio Enchancer. Он является платным, но не таким дорогим, как те же колонки или звуковая карта. Установите к себе на компьютер данный плагин и запустите его, после чего, вы увидите главное окно программы. Нажмите в нем на значок Power, чтобы отключить, если он включен, затем воспроизведите какую-нибудь композицию и послушайте ее несколько секунд, потом, не останавливая воспроизведение, включите плагин, нажав снова на Power и вы почувствуете разницу в звуке: он значительно стал лучше. Можете поэкспериментировать с ползунками в программе и на слух настроить под себя, скажу сразу, что изначально он уже неплохо настроен, я еще включил 3D объем, а так все стоит в стандартном положении.
Основное преимущество данного плагина в том, что он воздействует абсолютно на все звуки, которые воспроизводятся на компьютере, в отличие отдельных расширений для браузера или музыкального проигрывателя, которые улучшают звук только того, для чего они установлены.
Раздел 6. Увеличение производительности и эффективности вашего ПК или как сделать так, чтобы компьютер работал быстрее!
VI.1. Службы, которые, значительно влияют на быстродействие вашего компьютера
Многие ищут в интернете ответ на вопрос, а как можно ускорить свой компьютер, не меняя при этом деталей, при чем таких пользователей, как правило интересует работа в интернете, а именно в самой системе Windows 10. Что же, на мой взгляд одним из самых оптимальных решений является отключение ненужных служб в Windows. Для того, чтобы произвести все необходимые действия, вам нужно пройти по следующему пути:
Компьютер — Вверху вкладка «Компьютер» — «Удалить или изменить программу» — Слева ссылка «Панель Управления — домашняя страница» — Пункт «Администрирование» — Двойной щелчок на «Службы»
Либо, на панели задач, выберите значок поиска и введите там «Службы (Классическое приложение)».
Теперь вам будет необходимо ответить на вопрос, какие службы используются лично вами на компьютере, а какие работают впустую. Для более быстрого выполнения всего процесса отключения служб, я привожу здесь весь список, который смело можно отключать без опасения за работоспособность системы. Для отключения служб, необходимо щелкнуть по нужной два раза левой клавишей мыши, а затем в появившемся окне сменить «Тип запуска» на «Отключено» и нажать кнопку «Остановить». После этого просто выбрать в этом же окне кнопку «ОК».
Список служб в Windows 10
Итак:
Брандмауэр — Если на вашей Windows 10 установлен антивирус или антивирус с обеспечением защиты работы в интернете, то отключайте данную службу, даже не задумываясь об этом.
Диспетчер печати — Отключают те, кто не пользуется услугами принтеров и сканеров.
Журнал событий Windows — Если вы читаете данную книгу или привыкли полагаться на советы людей, а не на помощь службы поддержки Windows, то смело отключайте эту службу.
Рабочая станция — Если ваш компьютер не входит в сеть, состоящую из нескольких компьютеров или не является хостингом для сайтов, то смело отключайте и эту службу, она вам ни к чему.
Сервер — Аналогично 4 службе.
Служба Windows License Manager — Если не пользуйтесь магазином Windows, то смело отключайте и её.
Служба географического положения — Если не хотите позволять программам определять местоположение вашего компьютера, то данная служба ни к чему.
Служба диагностического отслеживания — Аналогично службе 3.
Служба политики диагностики — Аналогично службе 3.
Служба помощника по совместимости программ — Если не знаете, что такое режим «Совместимость», то эта служба вам ни к чему.
Узел службы диагностики — Аналогично службе 3.
Центр обеспечения безопасности — Если есть Антивирус, то данная служба ни к чему.
Таким образом, вы легко сможете повысить быстродействие вашей системы на 5—10 %, что согласитесь на общем уровне, смотрится очень и очень хорошо.
6.2. Отключение всех ненужных визуальных эффектов
Для ускорения работы, можно использовать прием предусмотренный, непосредственно самими разработчиками. Он называется автоматические пред установки, которые можно выбрать в настройках компьютера. Для этого вам просто нужно зайти в:
Компьютер — Верхняя вкладка «Компьютер» — «Свойства системы» — «Дополнительные параметры системы» — В графе быстродействие выберите «Параметры» перед вами появится окошко:
Для максимального быстродействия, выберите пункт «Обеспечить наилучшее быстродействие», после чего во всех окнах, что открыли, нажмите клавишу «ОК», чтобы сохранить изменения. После чего, вы заметите, как у вас поменяется всё оформление в системе, в принципе вы можете поставить некоторые галочки в том же окошечке «Параметры Быстродействия», чтобы вернуть какие-то эффекты. Этими действиями, вы увеличили свою производительность на 10 %.